한컴오피스 한글 사진 빠르게 자르기
한컴오피스(한글)에서 사진을 자르는 많은 방법이 있는데 이 사진자르는 방법은 가장 손쉽고 빠르게 사진을 잘라 편집할 수 있는 방법에 대해 알아보겠습니다.
한컴오피스 사진 빠르게 자르기
한컴오피스 사용 시 사진을 빠르게 자르는 방법이다. 업무 중에 그림파일을 사용하는 경우가 많은데 그 중에 아래와 같이 사진대지나 사집첩 등 많은 사진을 사용할 경우 빠르게 자르는 방법이다.
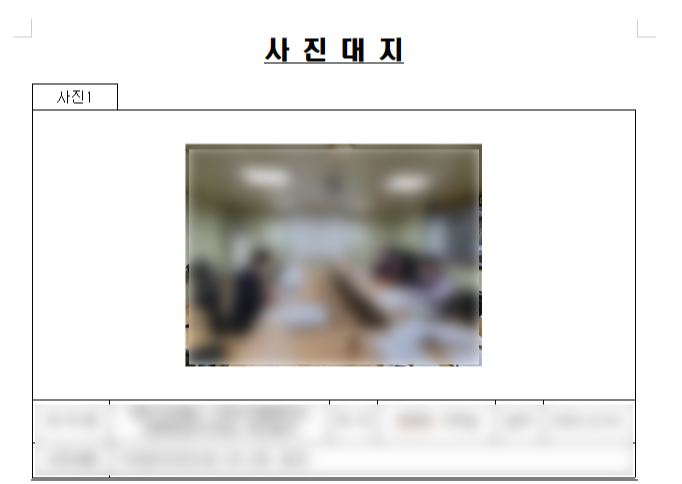
일반적인 방법
편집을 원하는 사진 선택 후 [그림] - [자르기]를 선택한다. [자르기]가 선택되면 아래 그림과 같이 사진의 모서리와 끝에 굵은 선으로 사진의 크기를 조절할 수 있는 표시가 나타난다. 이 표시를 눌러 불필요한 부분을 자르거나 잘랐던 부분을 다시 복원 할 수 있다.

드래그하여 조절을 하면 아래와 같이 사진이 잘린 것을 확인 할 수 있다. 사진이 편집된 이후 다시 자르거나 너무 많이 잘라 이 부분을 다시 복원하려면 이전과 같이 [자르기]를 선택해야 하는 과정을 반복해야 하기 때문에 이 사진을 수정하는데 많은 시간이 소요된다.
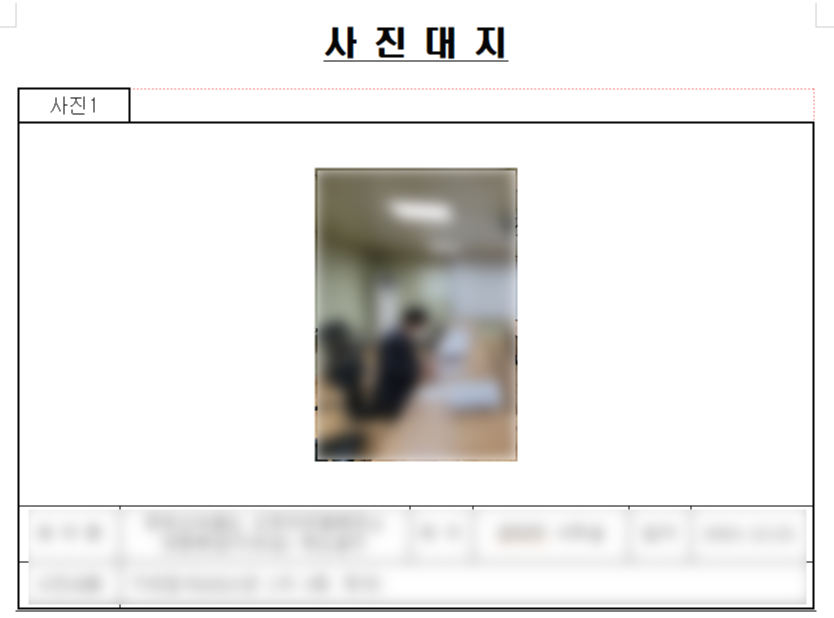
빠른 사진 자르기 방법
편집을 원하는 사진을 선택하면 아래 왼쪽 사진과 네모난 점으로 표시된다. 마우스 포인터를 크기를 조정하고자 하는 위치에 옮긴 후 그 위치에서 키보드의 [Shift] 버튼을 누르면 아래 오른쪽 사진과 같이 자르기 모드로 변경되어 사진을 바로 자를 수 있다.
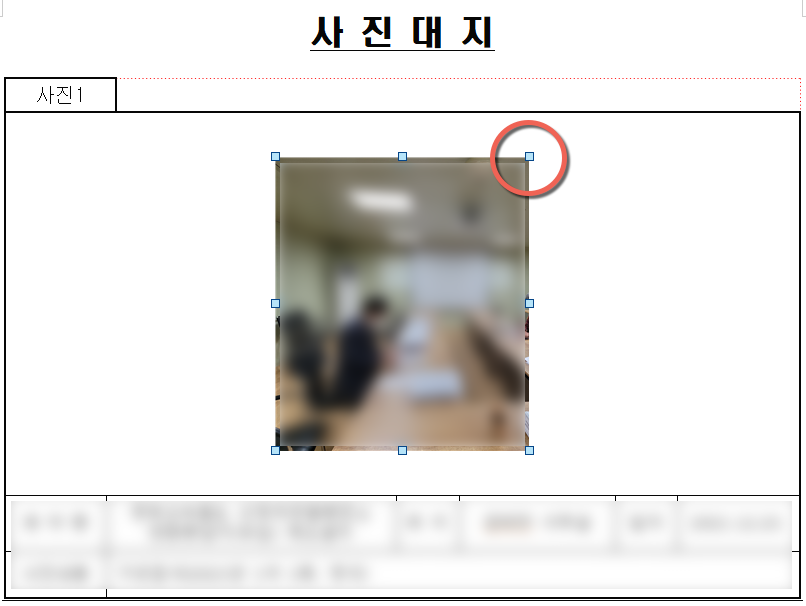 |
 |
마치며
사진대지와 같이 여러장의 사진을 넣어야 하는 문서를 작성할 경우에는 한 페이지에 맞는 표를 미리 크기를 맞춰 만들어 놓는다. 원본의 사진을 바로 이 표로 넣을 경우에는 대부분 사진이 크기 때문에 표의 크기가 커지게 된다. 사진을 표의 크기보다 작게만 하면 표는 기존에 설정된 크기로 되기 때문에 사진을 삽입 후 표와 비슷하게 크기를 줄여 이 자르기를 통해 표에 맞춰 잘라주면 빠르게 문서를 작성할 수 있다.
요약하면
- 사진대지와 같이 한 페이지에 표를 이용하여 적당한 크기로 미리 조절해 놓기
- 원하는 사진을 표 안에 드래그하여 삽입
- 표와 비슷하거나 조금 크게 사진을 줄일 것 (고화질의 사진이라 처음 삽입하면 매우 큰 상태로 삽입이 됨)
- 사진의 끝 부분에 마우스 포인터를 위치한 후 [Shift] 버튼을 함께 눌러 자르기 모드로 변환하여 자르고자 하는 부분을 드래그하여 조절
끝.
'IT정보 > 한컴오피스, 한글' 카테고리의 다른 글
| 한컴오피스(한글)에서 그림파일(객체)이 선택되지 않을 때 선택하는 방법 (0) | 2023.04.10 |
|---|---|
| 한컴오피스(한글) 블록 계산식, 수식(함수) 사용하기, 범위 지정 (0) | 2022.09.25 |
| 한컴오피스(한글)에 계산식 사용하기 (0) | 2022.09.07 |
| 한컴오피스 파일(사진) 용량줄이기 (0) | 2022.07.07 |
| 한컴오피스 문서에 사진(도장,인감) 넣어 개체 영역 밖으로 이동하기 (0) | 2022.05.31 |
댓글
이 글 공유하기
다른 글
-
한컴오피스(한글) 블록 계산식, 수식(함수) 사용하기, 범위 지정
한컴오피스(한글) 블록 계산식, 수식(함수) 사용하기, 범위 지정
2022.09.25 -
한컴오피스(한글)에 계산식 사용하기
한컴오피스(한글)에 계산식 사용하기
2022.09.07 -
한컴오피스 파일(사진) 용량줄이기
한컴오피스 파일(사진) 용량줄이기
2022.07.07 -
한컴오피스 문서에 사진(도장,인감) 넣어 개체 영역 밖으로 이동하기
한컴오피스 문서에 사진(도장,인감) 넣어 개체 영역 밖으로 이동하기
2022.05.31