한컴오피스(한글)에 계산식 사용하기
한컴오피스에서도 더하기, 곱하기를 비롯한 각종 수식을 사용할 수 있습니다. 예를들어 견적서 등을 한글로 작성하여 사용하시는 분들이 있는데 수식이 아닌 직접 계산을 하여 입력하는 경우가 있습니다. 이러한 경우 수정을 하지 않아 실수가 발생하기도 합니다. 이러한 견적서 양식도 수식을 이용하여 만들어 놓으면 숫자가 바뀌더라도 수식을 이용하여 자동으로 계산되기 때문에 실수를 방지할 수 있습니다.
계산식입력방법
1. 블록계산식
▼ 단가와 수량의 곱을 계산해야 하며 공급가액에 계산식을 넣고자 하는 셀을 마지막으로 한 후 마우스 우클릭 [블록 계산식] → [블록 곱]을 선택합니다.
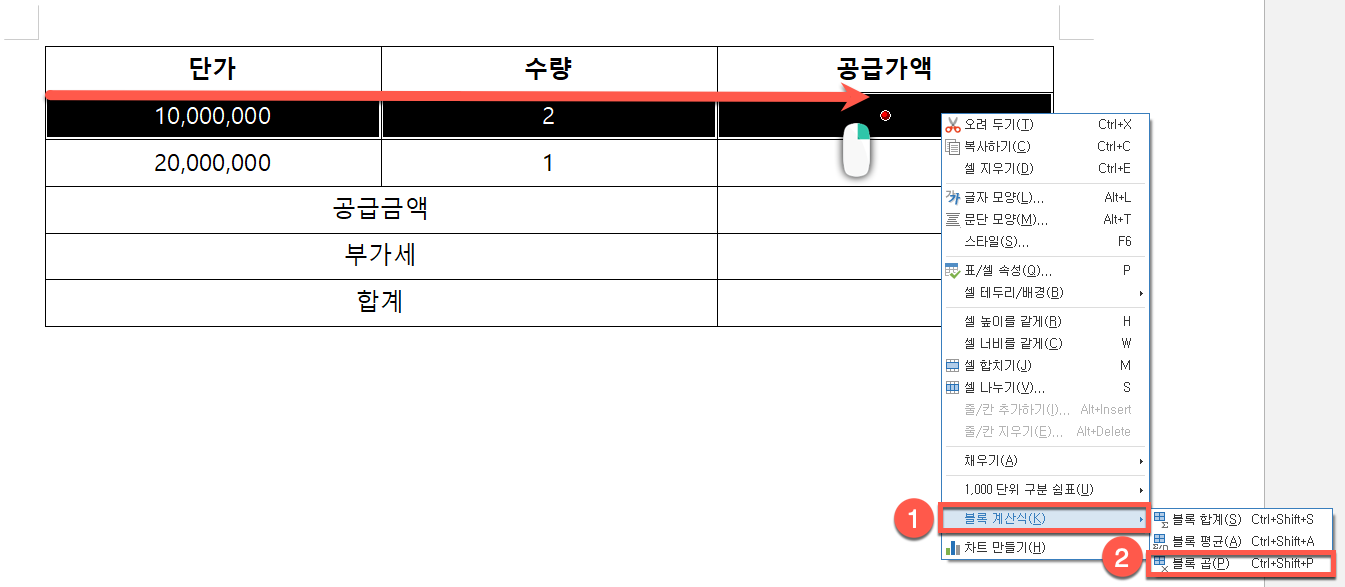
▼ [블록 곱]이 선택되면 공급가액 셀 안에 단가와 수량이 곱한 값이 나타납니다.
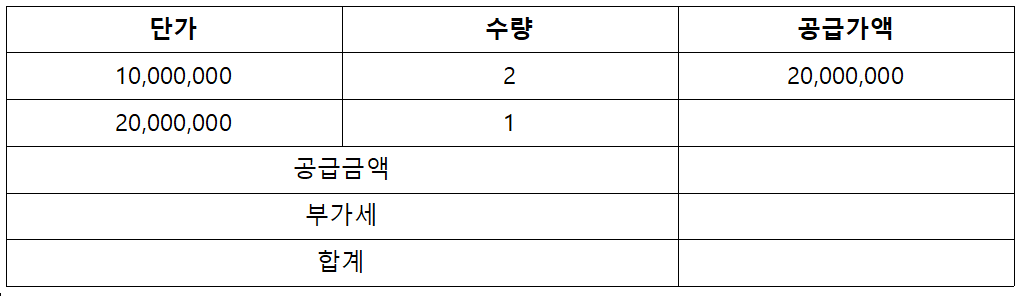
▼ 수량을 2개에서 3개로 변경하면 계산식이 적용된 셀의 값도 자동으로 계산이 됩니다.

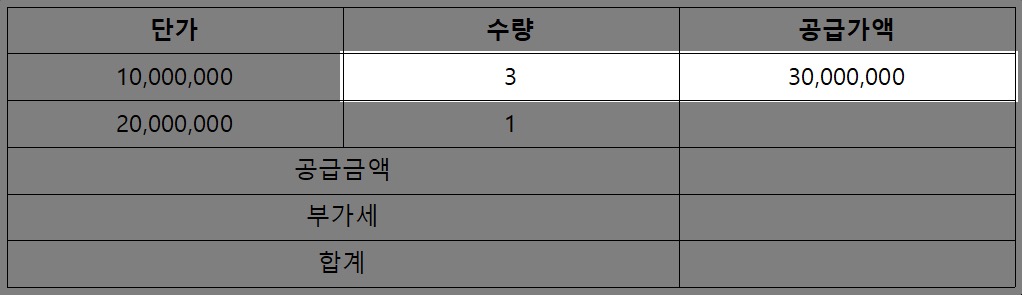
▼ 아래 셀에는 각각의 공급가액의 합계를 구하는데 합계를 구하고자 하는 셀이 선택되도록 블록을 지정한 후 [블록 계산식] → [블록 합계] 를 선택합니다.
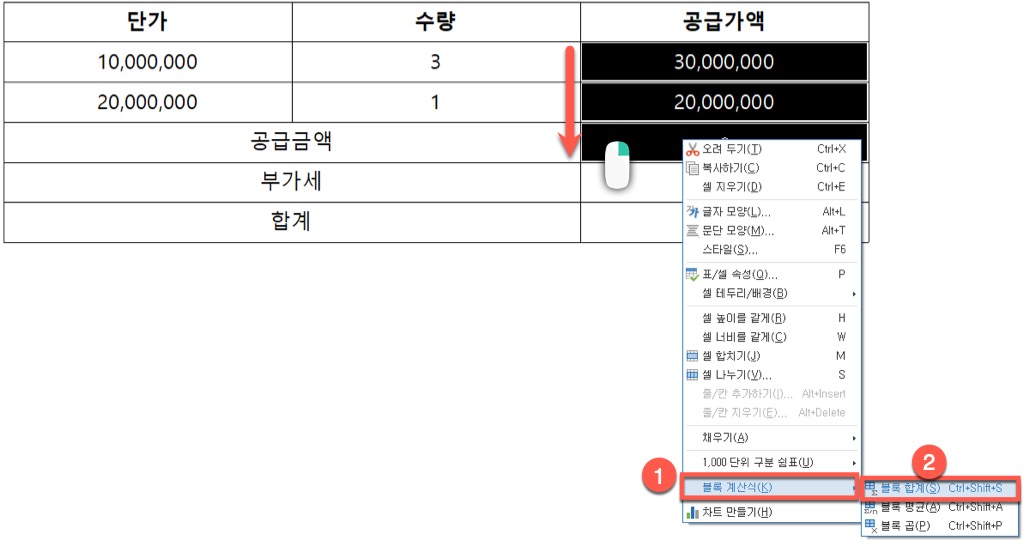
2. 계산식 이용방법
▼ 이제 공급금액에 대한 부가세를 계산해야합니다. 블럭을 지정 후 사용하는 [블록 계산식]과는 달리 특정 셀에서 우클릭을 하여 입력할 수 있습니다. 아래 그림과 같이 공급금액에 대한 10% 를 계산하도록 하겠습니다. 계산식을 넣고자 하는 셀을 선택후 (부가세, C5) 셀에서 우클릭 후 [계산식]을 선택합니다.
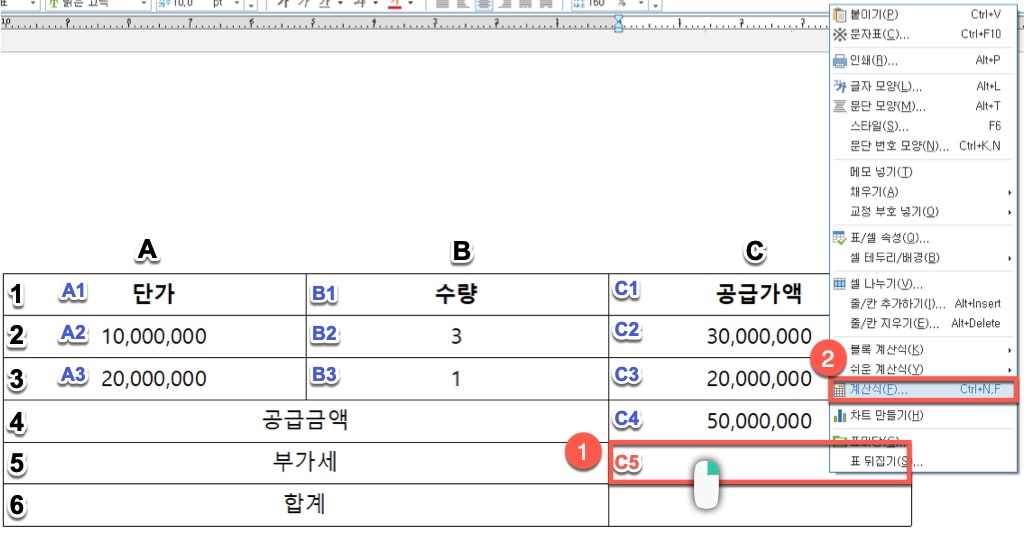
▼ 행은 알파벳 순 열은 숫자입니다. 위와 같이 가로로 A,B,C 순서이고, 세로로는 1,2,3 입니다.
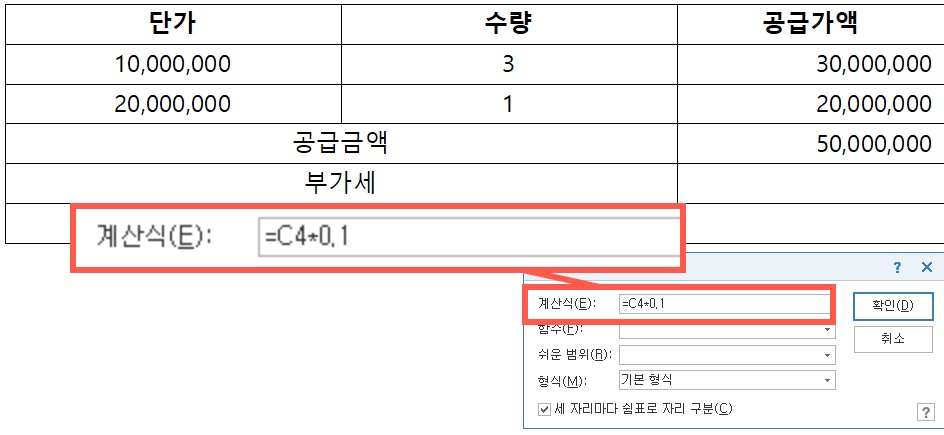
▼ 위와 같이 수식을 입력하면 공급금액의 10%인 부가세 5,000,000원이 자동으로 계산되며, 공급금액과 부가세를 합하여 합계 또한 계산식을 이용하여 구해줍니다.

▼ 수식으로 표를 만들어 놓으면 중간에 단가나 수량이 변경되어도 수식으로 이루어진 모든 값들이 자동으로 변경됩니다.
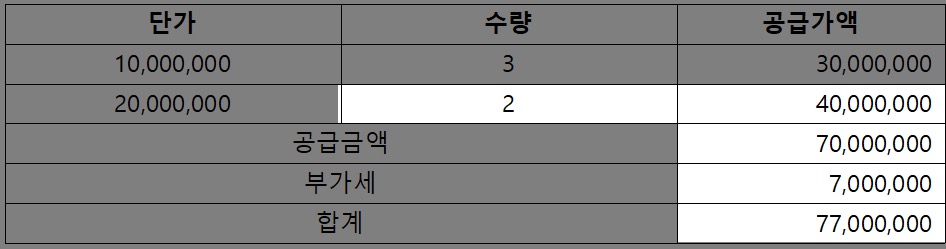
끝.
한컴오피스 파일(사진) 용량줄이기
개요 아래와 같이 많은 사진들이 들어가는 문서를 만드는 경우가 있다. 파일을 누군가에게 보낼때 PDF로 변환한다면 용량을 줄일 수 있지만 원본을 그대로 보내야하는 경우에는 사용된 사진의
thisspace.tistory.com
한컴오피스 문서에 사진(도장,인감) 넣어 개체 영역 밖으로 이동하기
개요 업무 중에 다양한 문서들을 작성하면서 여러 양식을 작성하게 된다. 업무중에 사용하는 다양한 문서 중 도장이나 인감 등을 문서내에 넣어 제출해야 하는 경우가 생기는데 이 경우 양식내
thisspace.tistory.com
'IT정보 > 한컴오피스, 한글' 카테고리의 다른 글
| 한컴오피스(한글)에서 그림파일(객체)이 선택되지 않을 때 선택하는 방법 (0) | 2023.04.10 |
|---|---|
| 한컴오피스(한글) 블록 계산식, 수식(함수) 사용하기, 범위 지정 (0) | 2022.09.25 |
| 한컴오피스 파일(사진) 용량줄이기 (0) | 2022.07.07 |
| 한컴오피스 문서에 사진(도장,인감) 넣어 개체 영역 밖으로 이동하기 (0) | 2022.05.31 |
| 한컴오피스 한글 사진 빠르게 자르기 (0) | 2021.12.27 |
댓글
이 글 공유하기
다른 글
-
한컴오피스(한글)에서 그림파일(객체)이 선택되지 않을 때 선택하는 방법
한컴오피스(한글)에서 그림파일(객체)이 선택되지 않을 때 선택하는 방법
2023.04.10 -
한컴오피스(한글) 블록 계산식, 수식(함수) 사용하기, 범위 지정
한컴오피스(한글) 블록 계산식, 수식(함수) 사용하기, 범위 지정
2022.09.25 -
한컴오피스 파일(사진) 용량줄이기
한컴오피스 파일(사진) 용량줄이기
2022.07.07 -
한컴오피스 문서에 사진(도장,인감) 넣어 개체 영역 밖으로 이동하기
한컴오피스 문서에 사진(도장,인감) 넣어 개체 영역 밖으로 이동하기
2022.05.31