아웃룩(Outlook)에서 받는사람의 마감일에 미리 알림 설정하는 방법과 플래그 지정으로 할일 관리하는 방법
아웃룩(Outlook)에서 이메일 수신자에게 회신 마감일 전 알람을 전송하는 방법을 소개합니다. 메일을 보낸 후 리마인더 메일을 전송하는 경우가 있습니다만, 이 기능을 사용하면 보내는 사람이 별도의 플래그를 지정하여 할 일 관리를 할 수 있고, 수신자는 알림을 받아 일정을 잊지 않게 됩니다.
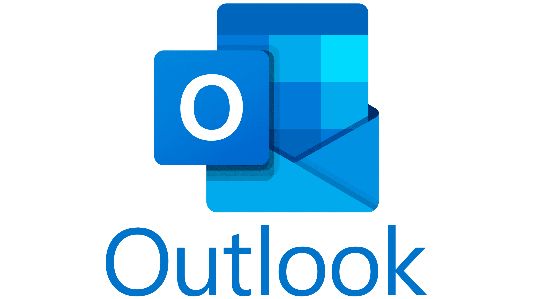
아웃룩(Outlook) 메일에서 마감일 전 미리알림 설정방법
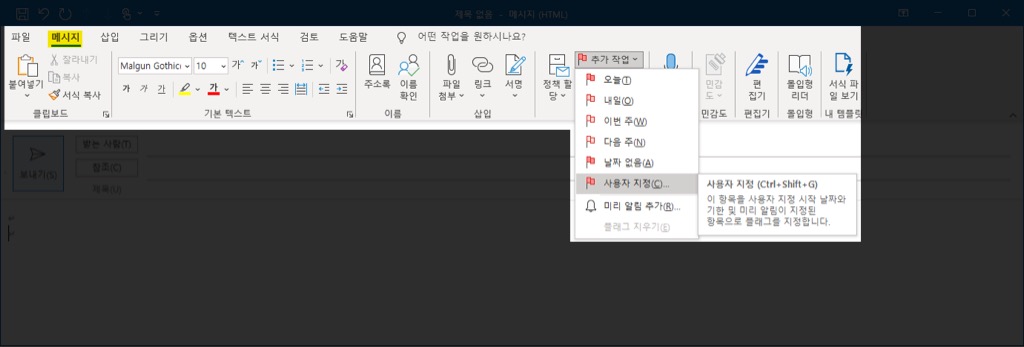
▲ [메시지] → [추가 작업] → [사용자 지정] 을 선택합니다. 또는 단축키 [Ctrl + Shift + G]를 누릅니다.
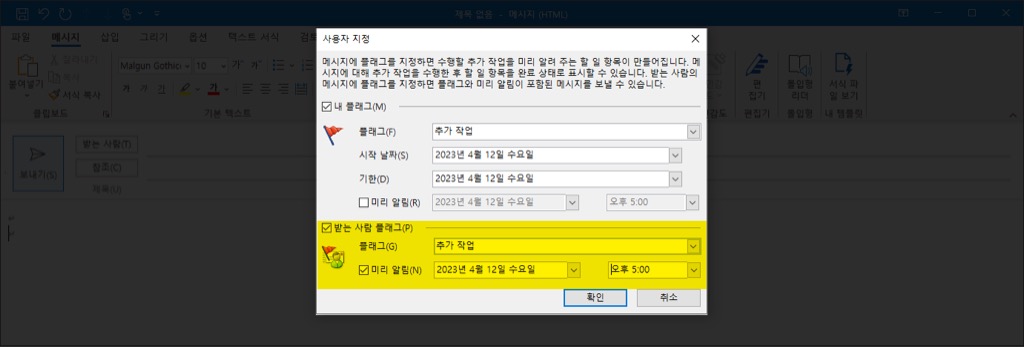
▲ 위와 같이 [사용자 지정] 화면이 나타나는데 [받는 사람 플래그] 부분을 체크하고 상대방이 미리 알림 받을 시간을 지정 후 [확인]을 선택합니다.
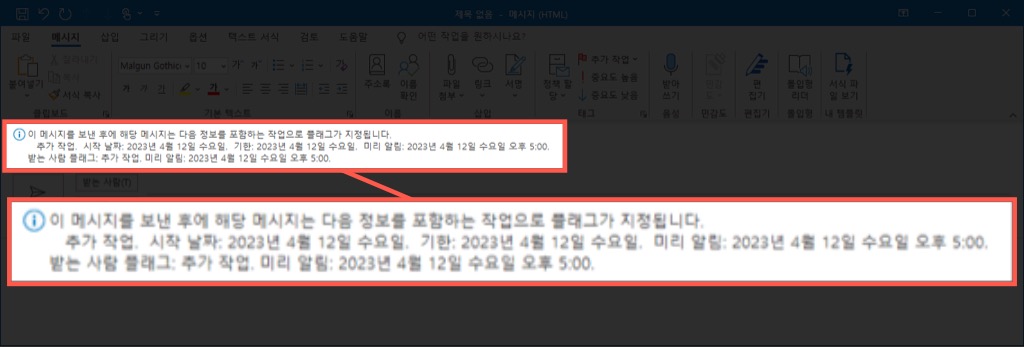
▲ 설정이 완료되면 메일 입력 창 상단에 위와 같은 메시지가 나타납니다. [이 메시지를 보낸 후에 해당 메시지는 다음 정보를 포함하는 작업으로 플래그가 지정됩니다.]
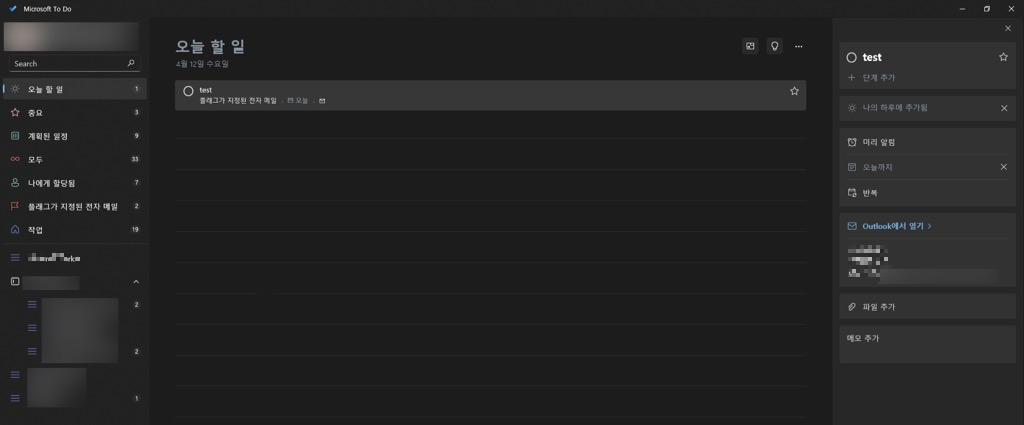
▲ 상대방은 해당 시간이 되면 아웃룩에서 미리알림을 받을 수 있고, 보낸 사람은 Microsoft의 To Do에 플래그로 지정되어 [플래그가 지정된 전자 메일]에서 확인할 수 있으며 설정한 날짜가 되면 [오늘 할 일]에서 확인할 수 있습니다.
Outlook 메일 마감일 설정을 통한 효율적인 커뮤니케이션 완료
이 글에서는 Outlook에서 이메일 수신자에게 마감일에 대한 알림을 보내는 방법을 알아보았습니다. 이 기능을 사용하면 보내는 사람과 받는 사람 모두 일정 관리에 효과적으로 도움을 받을 수 있습니다. 이제 알림 설정을 통해 더욱 원활한 커뮤니케이션을 즐겨보세요. 이 글이 도움이 되셨길 바랍니다. 감사합니다!
Outlook 연락처 기본주소록을 iCloud 로 변경하기
Outllook 연락처의 기분주소록을 iCloud로 변경하는 방법입니다. iCloud와 연락처를 Outlook에 iCloud 제어판을 설치해야한다. iCloud 제어판 설치 후 주소록의 기본 폴더가 Outlook으로 설정되어 있을 것이다
thisspace.tistory.com
'IT정보 > Microsoft Office' 카테고리의 다른 글
| 파워포인트에서 자연 및 사물의 자연스러운 색상 재현하기 (0) | 2023.05.11 |
|---|---|
| Microsoft Word 표의 열 또는 행에서 수식 활용하기 (1) | 2023.05.08 |
| 파워포인트에서 그림압축으로 용량 최소화하기 (0) | 2023.03.01 |
| MS Office 파워포인트(PowerPoint)로 이미지의 배경제거하기 (0) | 2022.10.28 |
| 파워포인트로 만든 개체, SmartArt, 차트, 표를 그림파일(PNG)로 저장하는 방법 (0) | 2022.10.25 |
댓글
이 글 공유하기
다른 글
-
파워포인트에서 자연 및 사물의 자연스러운 색상 재현하기
파워포인트에서 자연 및 사물의 자연스러운 색상 재현하기
2023.05.11 -
Microsoft Word 표의 열 또는 행에서 수식 활용하기
Microsoft Word 표의 열 또는 행에서 수식 활용하기
2023.05.08 -
파워포인트에서 그림압축으로 용량 최소화하기
파워포인트에서 그림압축으로 용량 최소화하기
2023.03.01 -
MS Office 파워포인트(PowerPoint)로 이미지의 배경제거하기
MS Office 파워포인트(PowerPoint)로 이미지의 배경제거하기
2022.10.28