파워포인트에서 그림압축으로 용량 최소화하기
파워포인트(MS PowerPoint)를 사용하면 사진을 파일 내에 첨부하는 경우가 많습니다. 핸드폰으로 그냥 찍은 사진이라고 하더라도 3~4MB를 넘어서는 경우가 많기 때문에, 이러한 사진들을 몇 장만 사용하더라도 10MB를 쉽게 넘어갈 수 있습니다. 이를 방지하기 위해, 파워포인트에서 이미지 해상도를 낮추는 방법을 소개합니다. 이 방법을 사용하면, 외부 프로그램을 사용하지 않고도 사진 파일의 용량을 최소화할 수 있습니다.
파워포인트 이미지 해상도 낮춰 다른이름으로 저장하기
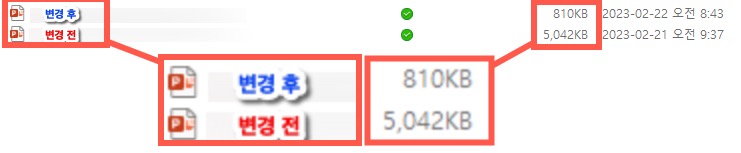
▲ 위에는 동일한 사진인데 변경전에는 약 5042KB로 약 5MB가까이 되고 변경후에는 약 810KB로 약 5배 압축된 것을 확인할 수 있습니다. 이렇게 압축하는 방법에 대해 알아보겠습니다.
파워포인트 내에 그림사용하여 불필요한 부분 제거하기

▲ 저는 원본사진을 사용한 후 크기를 그냥 줄이지 않고 불필요한 부분을 잘라내기 하는 방법을 주로 사용합니다. 위와 같이 민트색이 원본이고 위,아래 불필요한 부분을 잘랐습니다.
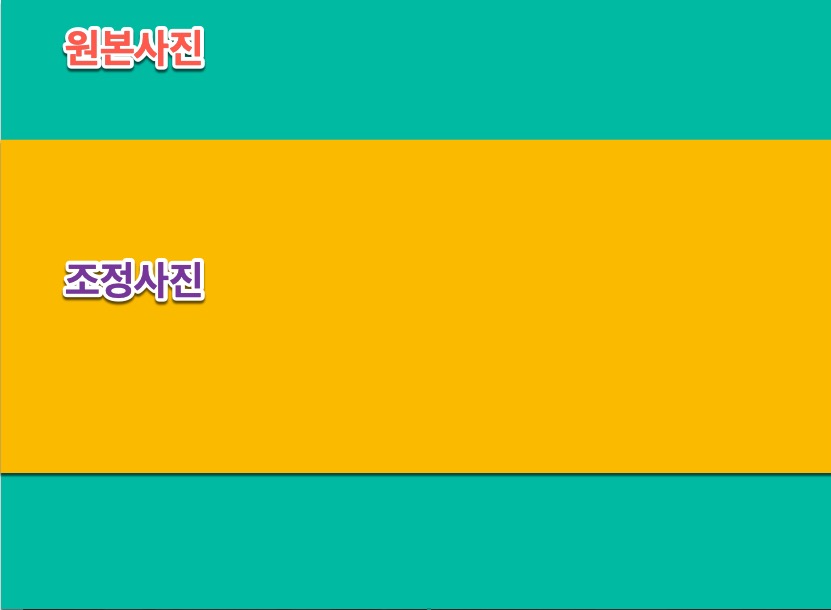
▲ 위의 그림에서는 불필요한 부분을 잘라내고, 사진의 크기를 줄이는 방법을 사용했습니다. 이러한 방법은 이미지를 최적화하고, 필요하지 않은 요소를 제거하여 파일 크기를 줄이는 데 매우 유용합니다.
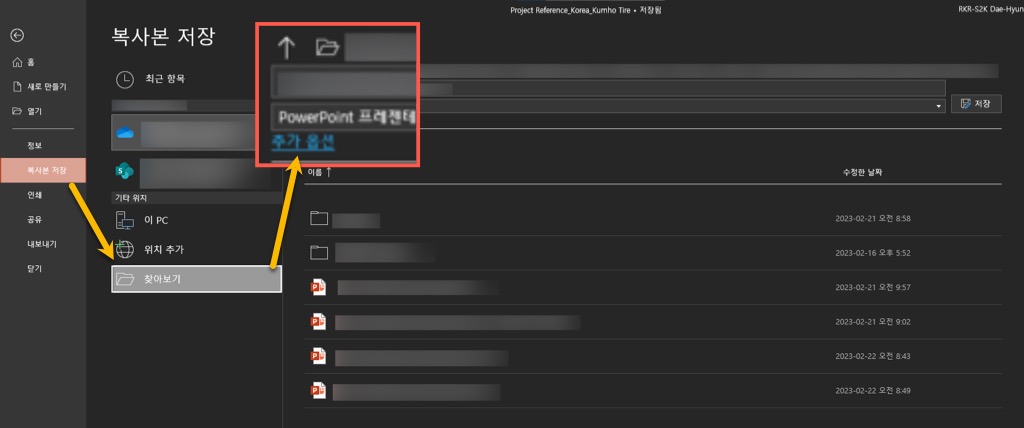
▲ [복사본저장] → [찾아보기] →[추가 옵션]을 선택합니다.
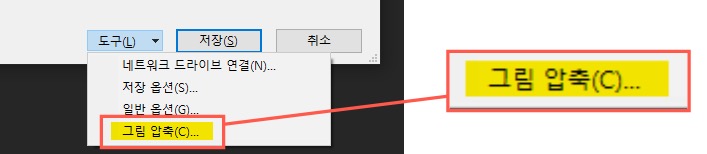
▲ [다른이름으로 저장] 옵션에서 우측 하단에 가면 [도구] → [그림 압축(C)…] 을 선택합니다.
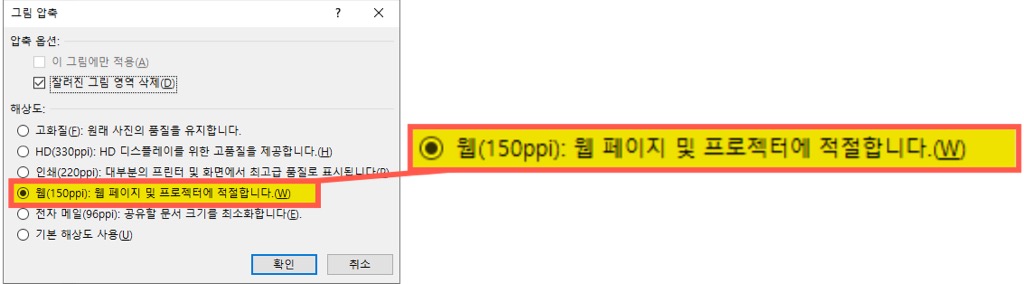
▲ 현재는 [고화질(F)]로 선택되어 있는데 [웹(150ppi)]로 변경하여 저장합니다.
마치며
파워포인트를 사용하여 프레젠테이션을 작성할 때, 이미지 파일 크기를 줄이는 것은 중요합니다. 특히 핸드폰으로 찍은 사진은 3~4MB를 넘어서는 경우가 많아서, 몇 장만 사용하더라도 파일 크기가 커지는 문제가 있습니다. 이 문제를 해결하기 위해서는 이미지 해상도를 조절하는 것이 좋은 방법입니다. 파워포인트에서는 이미지 해상도를 조절할 수 있는 기능을 제공하므로, 이를 이용하여 파일 크기를 최소화할 수 있습니다.
하지만 해상도를 줄이면 이미지의 선명도가 떨어지는 문제가 있습니다. 따라서, 해상도를 조절하면서도 사진의 품질을 유지할 수 있도록, 적절한 해상도를 선택해야 합니다. 일반적으로 웹에서 사용하는 이미지의 경우, 72ppi의 해상도를 사용하면 됩니다. 이 경우, 이미지의 품질이 그대로 유지되면서 파일 크기를 줄일 수 있습니다.
또한, 사용한 이미지를 고화질로 유지할 필요가 없는 경우에는, 웹 용도로 다른 이름으로 저장하여 파일 크기를 최소화할 수 있습니다. 이렇게 하면 이미지 파일의 용량을 최소화하여 관리할 수 있습니다.
마지막으로, 이미지 파일의 크기를 줄이는 것은 프레젠테이션 제작에서 아주 중요한 요소입니다. 이미지 파일의 크기가 커지면, 프레젠테이션을 실행하는 데 시간이 더 오래 걸리고, 파일 전송 시에도 더 많은 시간이 소요 등 많은 문제점이 있으니 용량을 줄여 관리하시는 것이 좋습니다. 끝.
'IT정보 > Microsoft Office' 카테고리의 다른 글
| Microsoft Word 표의 열 또는 행에서 수식 활용하기 (1) | 2023.05.08 |
|---|---|
| 아웃룩(Outlook)에서 받는사람의 마감일에 미리 알림 설정하는 방법과 플래그 지정으로 할일 관리하는 방법 (0) | 2023.04.24 |
| MS Office 파워포인트(PowerPoint)로 이미지의 배경제거하기 (0) | 2022.10.28 |
| 파워포인트로 만든 개체, SmartArt, 차트, 표를 그림파일(PNG)로 저장하는 방법 (0) | 2022.10.25 |
| [MS Office] 글자에 적용된 서식(스타일)을 복사하여 다른 글자에 적용하기 (0) | 2015.12.09 |
댓글
이 글 공유하기
다른 글
-
Microsoft Word 표의 열 또는 행에서 수식 활용하기
Microsoft Word 표의 열 또는 행에서 수식 활용하기
2023.05.08 -
아웃룩(Outlook)에서 받는사람의 마감일에 미리 알림 설정하는 방법과 플래그 지정으로 할일 관리하는 방법
아웃룩(Outlook)에서 받는사람의 마감일에 미리 알림 설정하는 방법과 플래그 지정으로 할일 관리하는 방법
2023.04.24 -
MS Office 파워포인트(PowerPoint)로 이미지의 배경제거하기
MS Office 파워포인트(PowerPoint)로 이미지의 배경제거하기
2022.10.28 -
파워포인트로 만든 개체, SmartArt, 차트, 표를 그림파일(PNG)로 저장하는 방법
파워포인트로 만든 개체, SmartArt, 차트, 표를 그림파일(PNG)로 저장하는 방법
2022.10.25