Microsoft Word 표의 열 또는 행에서 수식 활용하기
마이크로소프트 워드(Microsoft Word) 내에서 표안에 수식을 입력하는 방법입니다. 이 방법을 이용하여 견적서나 표 안에서 수식 계산이 필요할 때 사용할 수 있습니다. 일반적으로 사용하는 방법에 대해 설명하고 이를 응용해서 다양한 양식에 사용할 수 있습니다.
MS Word에서 수식 입력하는 방법

곱셉 입력하는 방법
단가와 수량에 대한 곱셈을 구하는 방법에 대해 알아보겠습니다.
- 먼저 계산식을 넣을 셀을 선택합니다. (C3셀에 커서 이동)
- [레이아웃] → [수식]을 선택합니다.

- A3 셀과 B3셀을 서로 곱하는 수식을 입력합니다.
= A3 * B3 - 숫자를 표현하는 숫자형식을 선택한 후 [확인]을 누릅니다.

PRODUCT 수식을 이용하여 합계 구하기
PRODUCT 수식 은 셀의 곱을 계산하는 수식입니다. 이 수식와 영역의 선택에 대해 아래의 사진을 보고 알아보겠습니다.
- 값을 넣고자 하는 셀을 선택 후 [레이아웃] → [수식] 을 선택합니다.
- 왼쪽에 단가와 수량과 같이 계산에 필요한 셀의 위치를 확인합니다.
- 아래의 사진과 같이 구하려는 셀 왼쪽에 숫자가 있는 경우에는
=PRODUCT(LEFT)를 입력 후 [확인]을 누르면 값이 계산됩니다.
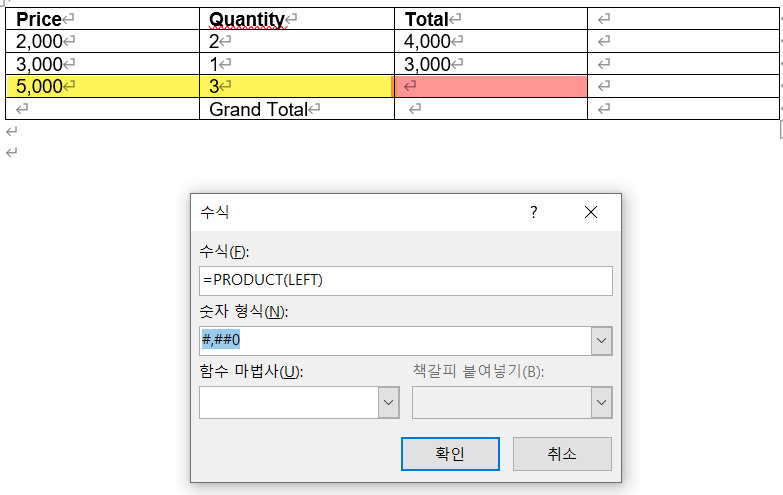
계산하고자 하는 값들이 위나 오른쪽 또는 아래에 있을 경우 아래의 그림을 참조하여 수식을 입력합니다. 이 범위는 특정 수식에 적용되는 것이 아니라 범위에 필요한 수식에 모두 적용이 가능합니다.
Word 계산식 범위 지정하기
- =PRODUCT(LEFT) 또는 (A4:C4)
- =PRODUCT(RIGHT) 또는 (E4:G4)
- =PRODUCT(ABOVE) 또는 (D1:D3)
- =PRODUCT(BELOW) 또는 (D5:D7)
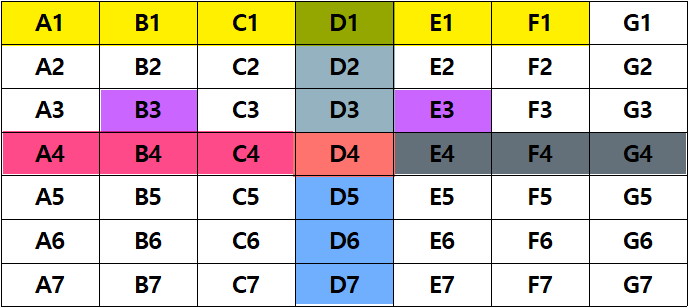
함수마법사의 다양한 함수들
계산식을 넣고자 하는 셀을 선택 후 [레이아웃] → [수식]을 입력하면 아래의 다양한 함수를 입력할 수 있습니다.

수식에서 기존에 입력된 수식을 삭제 후 = 기호만 남겨놓습니다. 이후 아래의 [함수마법사]를 선택하여 사용하고자 하는 함수를 선택합니다.
- ABS: 절대값을 나타냅니다. 예를 들어, ABS(-5)는 5를 나타냅니다.
- AND: 모든 인수가 참인 경우 참을 나타내고, 그렇지 않으면 거짓을 나타냅니다.
- AVERAGE: 주어진 값들의 평균을 나타냅니다.
- COUNT: 주어진 값들의 개수를 센 후 나타냅니다.
- DEFINED: 지정된 이름이 정의되어 있는지 확인합니다. 정의되어 있다면 참을 나타내고, 그렇지 않으면 거짓을 나타냅니다.
- FALSE: 거짓 값을 나타냅니다.
- IF: 조건이 참이면 하나의 값 또는 수식을 나타내고, 거짓이면 다른 값을 나타냅니다.
- INT: 숫자를 가장 가까운 정수로 내림하여 나타냅니다.
- MAX: 주어진 값들 중 최대값을 나타냅니다.
- MIN: 주어진 값들 중 최소값을 나타냅니다.
- MOD: 첫 번째 숫자를 두 번째 숫자로 나눈 나머지를 나타냅니다.
- NOT: 주어진 논리값의 반대 값을 나타냅니다.
- OR: 주어진 인수 중 하나 이상이 참이면 참을 나타내고, 모두 거짓이면 거짓을 나타냅니다.
- PRODUCT: 주어진 값들의 곱을 나타냅니다.
- ROUND: 숫자를 지정된 소수점 자릿수로 반올림하여 나타냅니다.
- SIGN: 숫자의 부호를 나타냅니다. 양수면 1, 음수면 -1, 0이면 0을 나타냅니다.
- SUM: 주어진 값들의 합을 나타냅니다.
- TRUE: 참 값을 나타냅니다.
계산에 필요한 셀의 값이 변경되었을 경우
Word에서의 수식은 값이 바뀌어도 자동으로 계산이 되지 않습니다. 값을 변경하고 변경된 값이 적용될 셀의 숫자를 선택합니다. 선택되면 숫자 부분이 회색으로 강조되어 표시됩니다.

이 때 F9 키를 누르면 새로운 값으로 계산된 값이 변경됩니다.

마치며
많은 분들이 Excel에서만 수식을 사용할 수 있다고 생각할 수 있지만, 사실 Word에서도 수식 입력이 가능합니다. 간단한 견적서나 문서를 작성할 때 수식을 활용하면, 따로 계산을 해서 입력하는 번거로움을 줄일 수 있습니다.
수식을 이용하여 양식을 만들어 두시면, 단가나 수량이 변경되어도 자동으로 계산해주어 문서 작성 시 계산 오류를 크게 줄일 수 있습니다. 또한 Word에서는 다양한 함수들을 사용할 수 있으므로, 이를 업무에 활용하시는 것을 추천합니다. 이렇게 하면 작업 효율성을 향상시킬 수 있습니다.
[MS Office] 글자에 적용된 서식(스타일)을 복사하여 다른 글자에 적용하기
MS Office 의 Mircosoft Word에서 서식(스타일)을 복사하여 다른 글자에 적용하는 방법에 대해 알아보겠습니다. 스타일을 통일하여 맞추고 싶을 때 유용하게 사용할 수 있습니다. MS Word 서식 복사하기 M
thisspace.tistory.com
'IT정보 > Microsoft Office' 카테고리의 다른 글
| 마이크로소프트 파워포인트(PowerPoint)에서 사용된 그림압축하여 파일용량 줄이는 방법 (0) | 2023.05.20 |
|---|---|
| 파워포인트에서 자연 및 사물의 자연스러운 색상 재현하기 (0) | 2023.05.11 |
| 아웃룩(Outlook)에서 받는사람의 마감일에 미리 알림 설정하는 방법과 플래그 지정으로 할일 관리하는 방법 (0) | 2023.04.24 |
| 파워포인트에서 그림압축으로 용량 최소화하기 (0) | 2023.03.01 |
| MS Office 파워포인트(PowerPoint)로 이미지의 배경제거하기 (0) | 2022.10.28 |
댓글
이 글 공유하기
다른 글
-
마이크로소프트 파워포인트(PowerPoint)에서 사용된 그림압축하여 파일용량 줄이는 방법
마이크로소프트 파워포인트(PowerPoint)에서 사용된 그림압축하여 파일용량 줄이는 방법
2023.05.20 -
파워포인트에서 자연 및 사물의 자연스러운 색상 재현하기
파워포인트에서 자연 및 사물의 자연스러운 색상 재현하기
2023.05.11 -
아웃룩(Outlook)에서 받는사람의 마감일에 미리 알림 설정하는 방법과 플래그 지정으로 할일 관리하는 방법
아웃룩(Outlook)에서 받는사람의 마감일에 미리 알림 설정하는 방법과 플래그 지정으로 할일 관리하는 방법
2023.04.24 -
파워포인트에서 그림압축으로 용량 최소화하기
파워포인트에서 그림압축으로 용량 최소화하기
2023.03.01